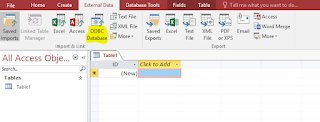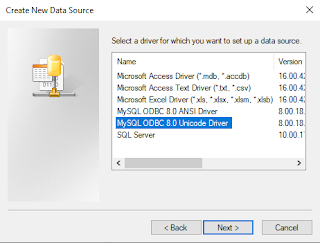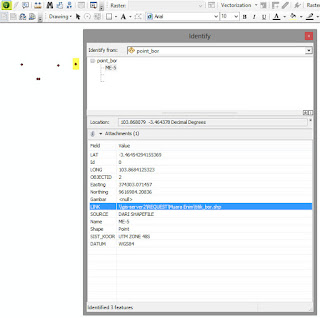Microsoft access mudah digunakan tapi memiliki kekurangan dalam ukuran database yang hanya mampu menyimpan data sebesar 2 Gb. Untuk itu diperlukan MySQL untuk penyimpanan datanya. Berikut akan sedikit sharing cara-cara koneksi Microsoft Access dengan MySQL dan latihan pembuatan kop surat untuk pengiriman buku. Semoga bermanfaat.
1. Pertama install Xampp
2. Kemudian running Apache dan MySQL
3. Download dan install mysql connector odbc 8.0.18 winx64
5. Create database baru
6. Buat tabel baru
7. Isikan nama field, type data, dan pilih primary key pada field ID kemudian tekan GO

8. Maka akan muncul tampilan seperti dibawah ini:
9. Data penerima, alamat, telp, jumlah dll masih kosong
10. Buka Ms Access pilih blank database
11. Pilih ODBC database
12. Pilih link to the data source
13. Pilih Machine data source kemudian pilih NEW
14. Pilih user data source
15. Pilih MySQL ODBC 8.0 Unicode Driver
16. Pilih Finish
17. Wajib isi user dengan Root seperti dibawah ini:
18. Pilih latihan (data source name yang telah dibuat)
19. Pilih nama tabel yang telah dibuat pada MySQL
20. Tabel MySQL sudah terhubung dengan Ms Access
21. Isi Data Pengiriman
22. Buat report
23. Buat design report dengan menggunakan label dan text box
24. Pada data penerima pilih penerima
25. Pilih report view
26. Sesuaikan ukuran kertas
27. Pilih tampilan landscape
28. Export to pdf
29. Pilih ukuran standar pdf
30. Selesai semoga bermanfaat