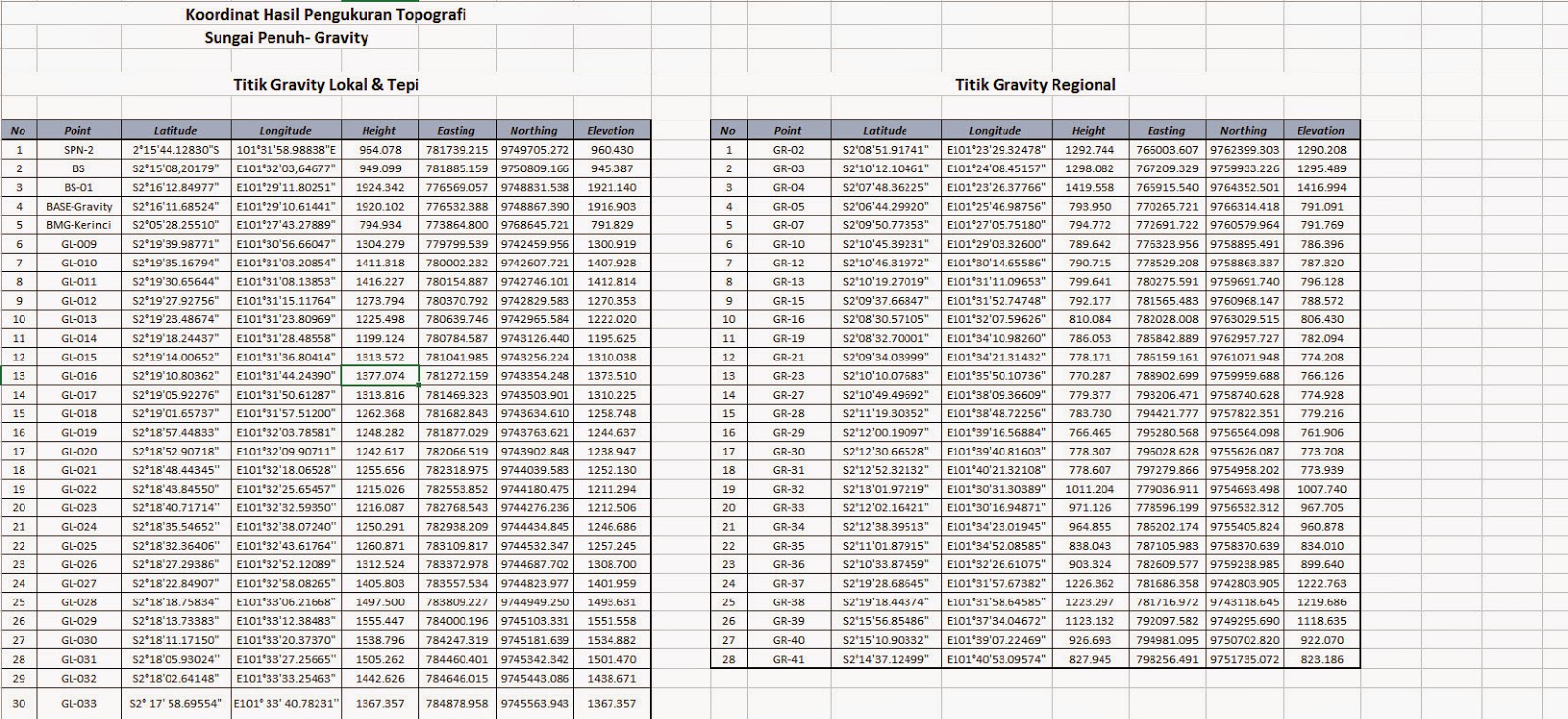 |
| 1. Data Koordinat Sungai Penuh |
1. Siapkan data
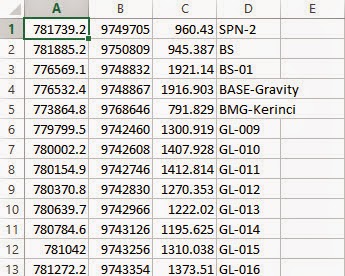 |
| 2. Data Yang Siap Plot |
|
|
|
|
2. Copy ke sheet 2 data dengan urutan easting, northing, elevasi dan atribut nama titik (tanpa header colom) save dalam format file csv
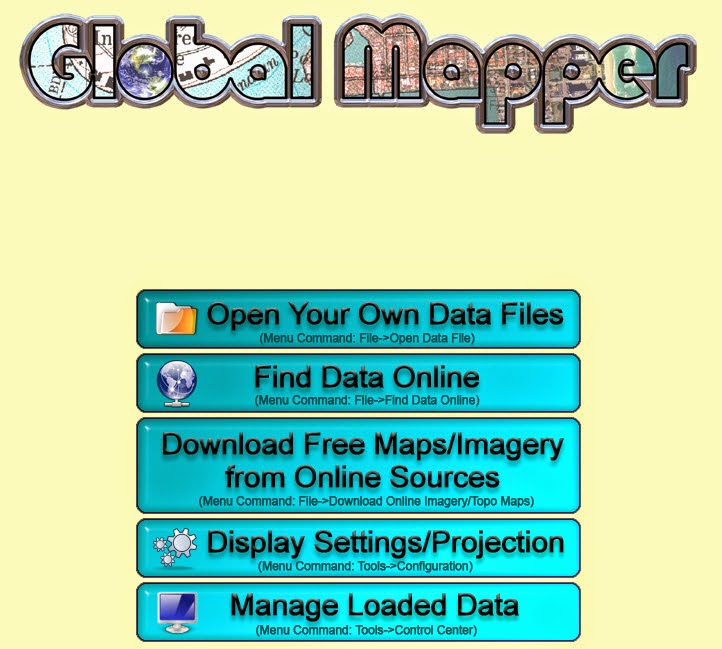 |
| 3. Buka Global Mapper |
3. Disini kita menggunakan Global Mapper 11 kemudian pilih Open Your Own Data Files
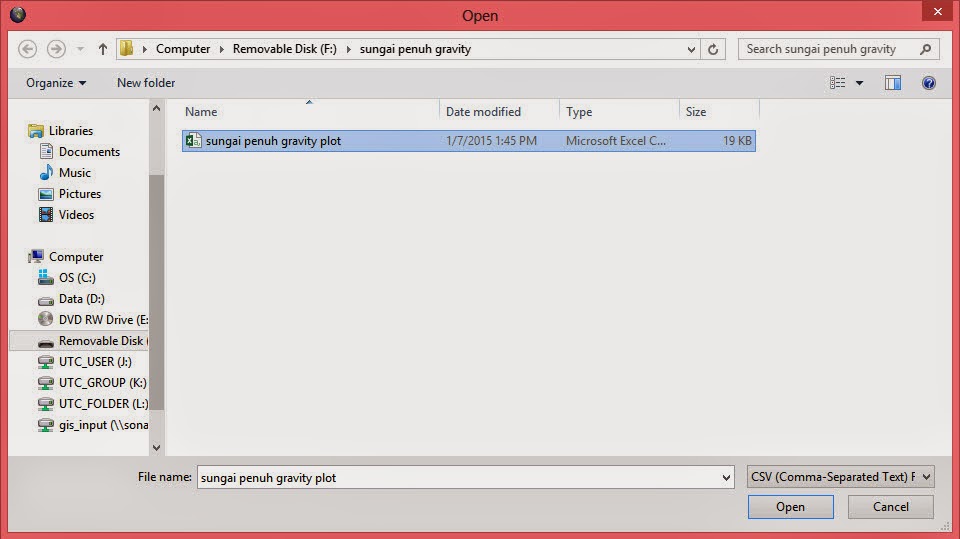 |
| 4. Data Sungai Penuh Csv |
|
|
|
|
4. Browse data
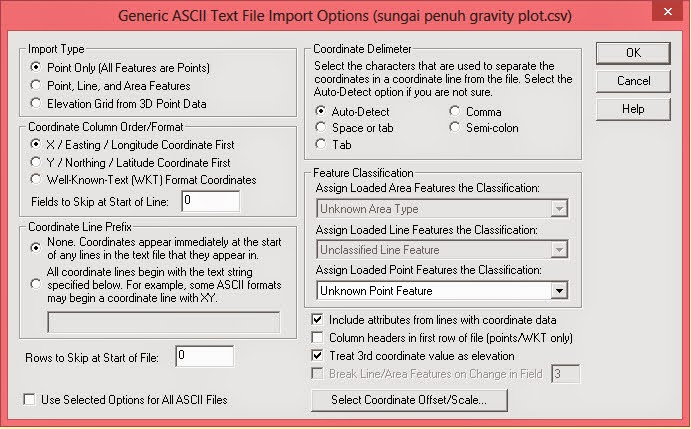 |
| 5. Pilihan Pada Saat Import |
5. Import type pilih Point Only, Coordinate Column Order pilih X / Easting/ Longitude Coordinate First, Ok
 |
| 6. Pilih Projeksi |
6. Karena Sungai Penuh terletak di Jambi pulau Sumatera. Projection pilih UTM, Zone pilih 48S, Datum pilih WGS84
 |
| 7. Overlay Control Center | |
7. Pilih Overlay Control Center untuk menampilkan nama titik pada setiap titik
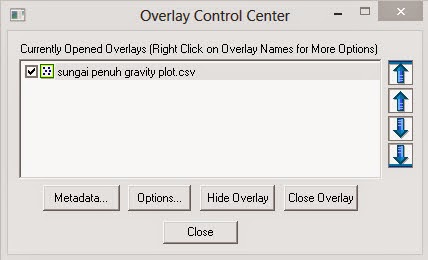 |
| 8. Tampilan Overlay Control Center |
8. Klik dua kali pada data (contoh sungai penuh gravity plot)
 |
| 9. Tampil Vector Option |
9. Pada Use selected Attribute Value for name pilih ATTR_1 untuk menampilkan nama titik di attribut
(karena file csv nya sdh memiliki nama setiap titik)
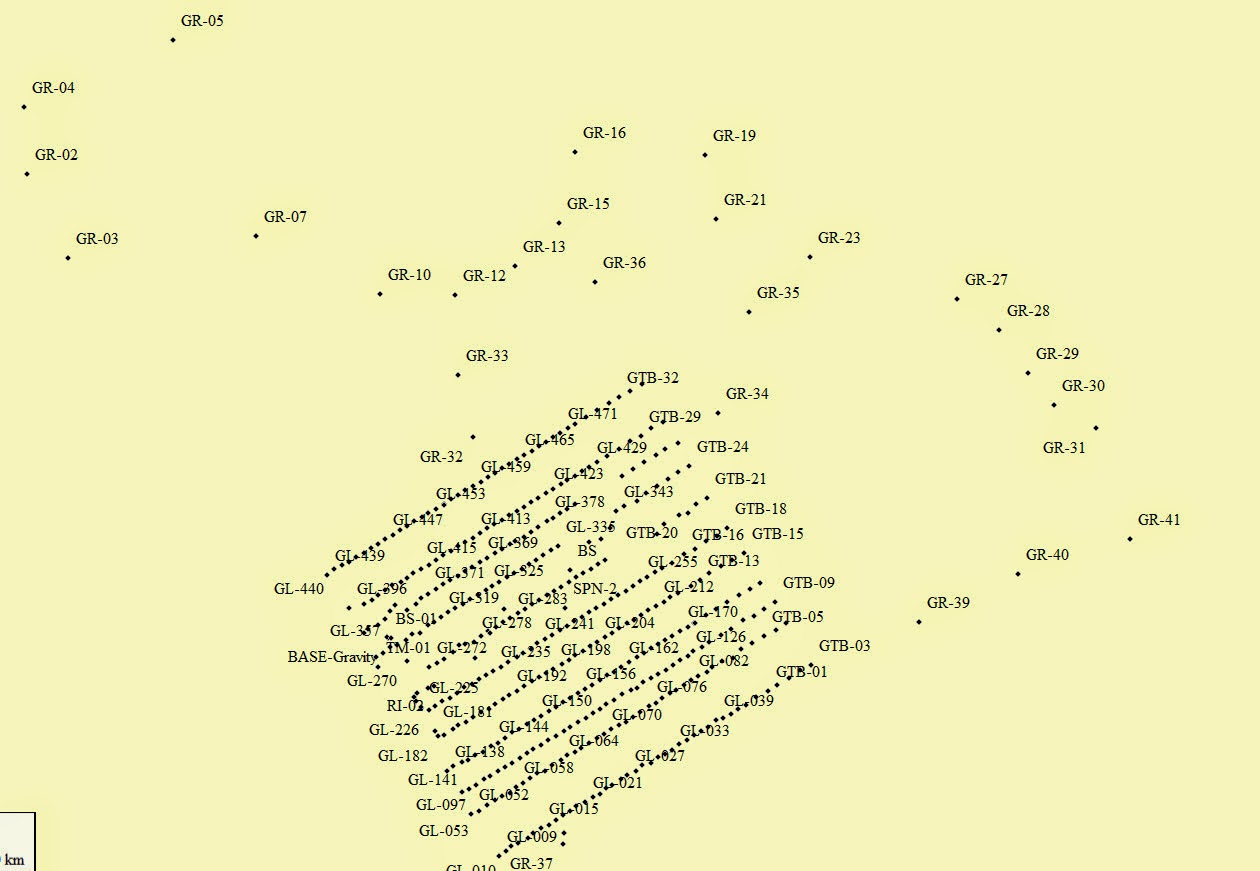 |
| 10. View Titik Hasil Plot |
10. Alhamdulillah berhasil.
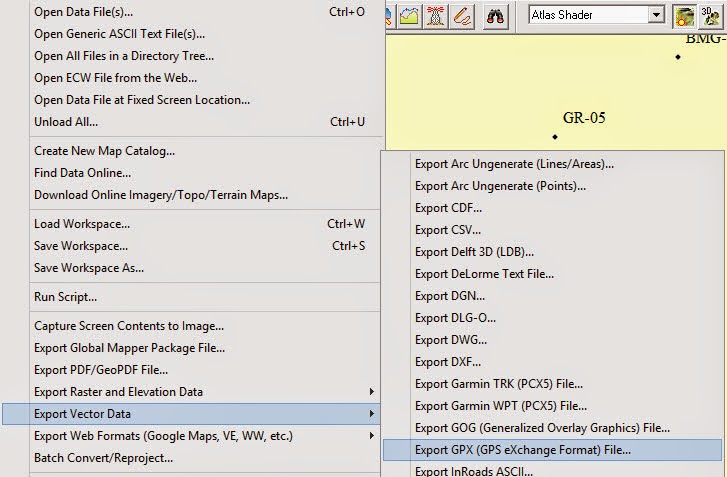 |
| 11. Export to GPX |
11. Bisa di convert ke format GPX kemudian bisa di import ke GPS Handheld. File > Export Vector Data > Export GPX(GPS exchanger format) file.
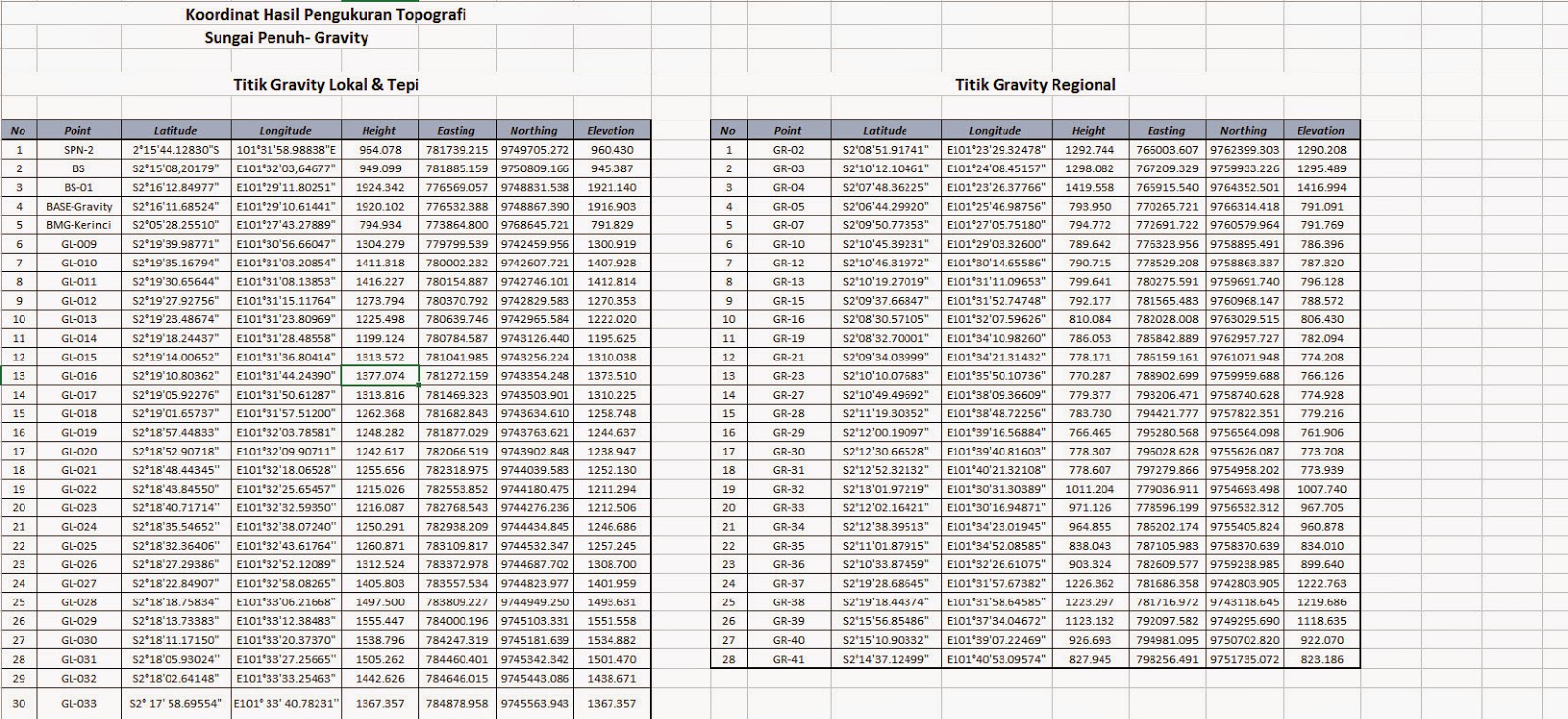
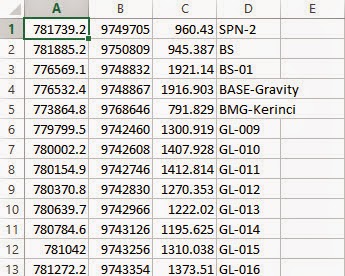
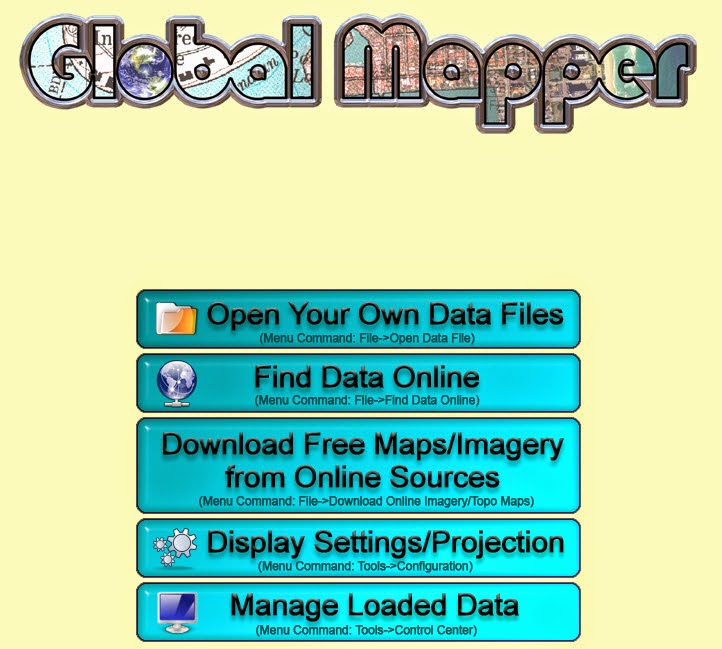
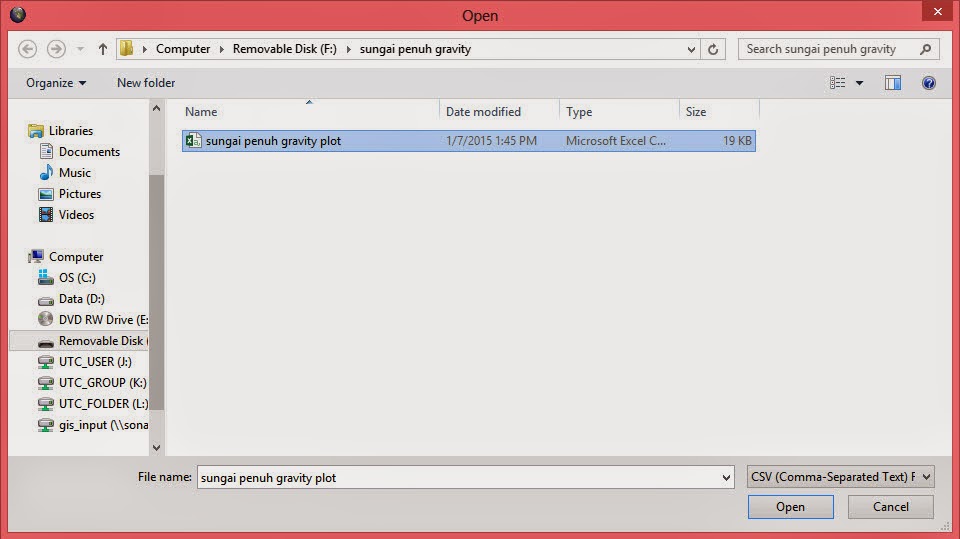
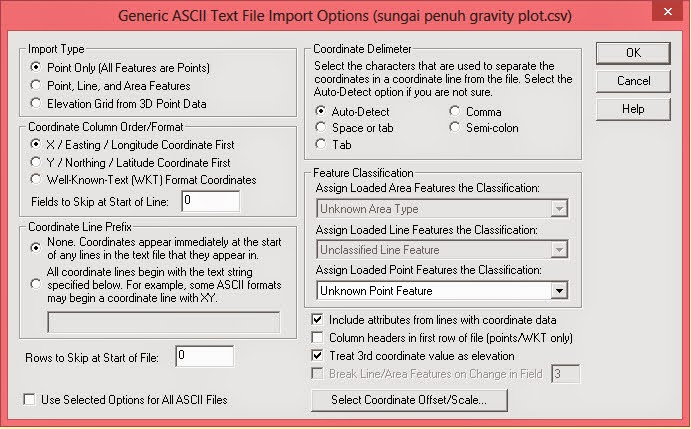


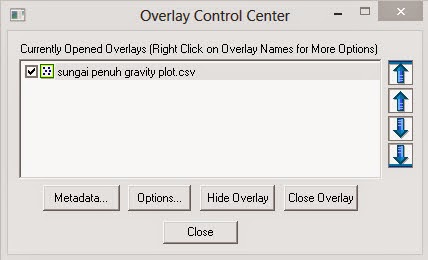

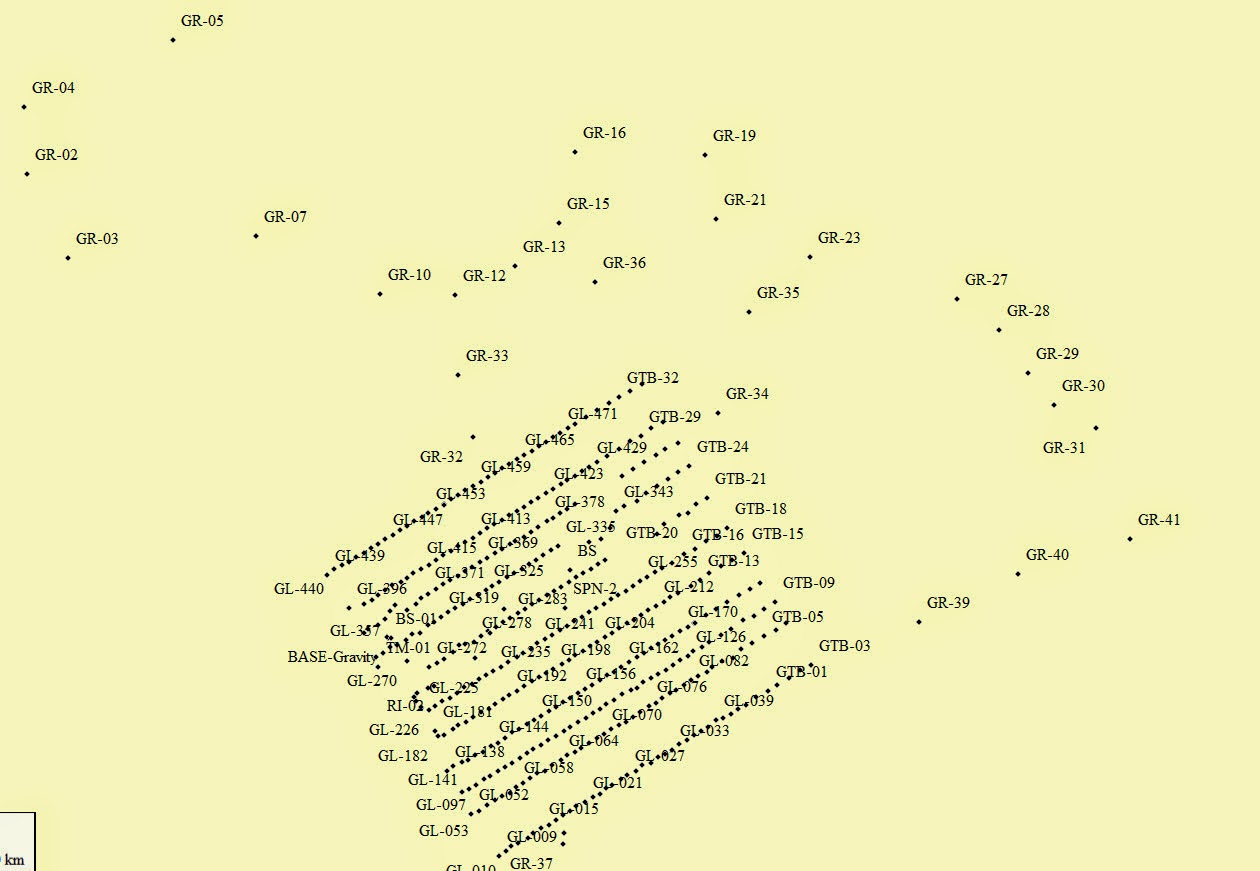
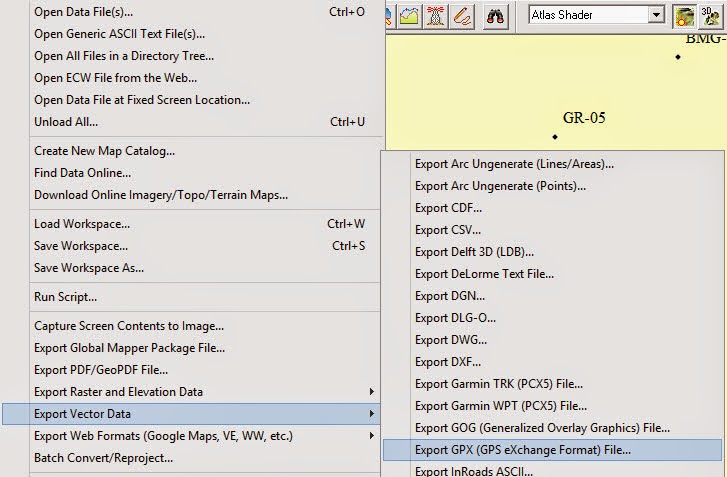














thnk
BalasHapusgeographic calculator online
BalasHapus